SENDING AN IMAGE IN SCAN MODE
Overview
Send an image in Scan mode (Scan to E-mail, Send to FTP, Scan to Network Folder).

- If the memory becomes full while the originals are being scanned, a message will appear and scanning will stop.
- When performing Scan to E-mail, take care not to send a file that is too large. If the file size tends to be large when, for example, sending a large number of originals, it may be necessary to reduce the number of scanned pages or reduce the send size. If the Enhanced Compression Kit (Compact PDF option) is mounted, the color data can be compressed.
Operation

Place the original
Place the original in the automatic document feeder or on the document glass. When placing the originals, orient them as shown below.Originals Document feeder tray
Place an original with its print side facing up.Document glass
Place an original with its print side facing down, and align the corner of the original with the mark at the top left corner of the document glass scale.
mark at the top left corner of the document glass scale.* In portrait layout 
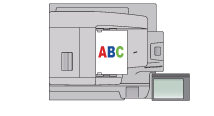
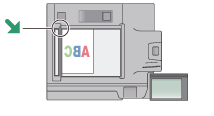
* In landscape layout 
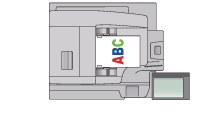
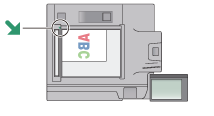 *To place a large portrait-oriented original, place it as shown in the figure titled "In landscape layout" and specify the placement orientation in step 3.
*To place a large portrait-oriented original, place it as shown in the figure titled "In landscape layout" and specify the placement orientation in step 3. Place 5-1/2" × 8-1/2" (A5) size originals in portrait (vertical) orientation. If placed in landscape (horizontal) orientation, an incorrect size will be detected. For an 5-1/2" × 8-1/2"R (A5R) size original, enter the original size manually.
Place 5-1/2" × 8-1/2" (A5) size originals in portrait (vertical) orientation. If placed in landscape (horizontal) orientation, an incorrect size will be detected. For an 5-1/2" × 8-1/2"R (A5R) size original, enter the original size manually.

Specify the destination
- SPECIFYING A DESTINATION USING THE SEARCH NUMBER
- ENTER A DESTINATION MANUALLY
- SPECIFYING A DESTINATION FROM THE GLOBAL ADDRESS BOOK
- SPECIFYING A DESTINATION FROM TRANSMISSION LOG
The icon on the key indicates the type of destination stored in the key.
Scan to E-mail 
Scan to FTP 
Scan to Network Folder 
- After a one-touch key is tapped, if the screen is changed without tapping
 , the destination of the tapped key is automatically specified as the destination.
, the destination of the tapped key is automatically specified as the destination. - When performing Scan to E-mail, you can also send Cc or Bcc copies to other destinations. Tap
 to select destinations.
to select destinations. - Multiple destinations can be specified.
- To change [Subject], [File Name], [Reply-To], or [Body Text], tap a target entry box, or tap [Options].

Tap the [Original] key and tap the "Image Orientation" key with the same orientation as the original image
To scan the original in the correct orientation (with the top edge of the original shown at the top of the display), specify the orientation of the original correctly.
After the settings are completed, tap .
.
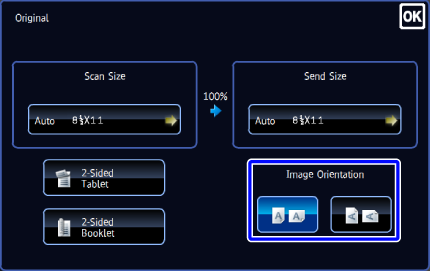

- You can change exposure, resolution, file format, color mode, and other settings. See the following.
-
- SCANNING BOTH SIDES OF AN ORIGINAL AUTOMATICALLY
- SPECIFYING THE ORIGINAL SCAN SIZE IN PAPER SIZE
- SPECIFYING THE ORIGINAL SCAN SIZE USING NUMERIC VALUES
- SPECIFYING THE SEND SIZE OF THE IMAGE
- SPECIFYING SCAN EXPOSURE AND ORIGINAL IMAGE TYPE
- SPECIFYING SCAN RESOLUTION
- In Scan Mode
- CHANGING COLOR MODE SETTING
- Tapping the [Others] key allows you to configure various functions, for example, specifying the sending time or collectively sending original pages of different sizes.

Tap the [Start] key to start scanning of the original
If you inserted the original pages in the document feeder tray, all pages are scanned.
When you place the original on the document glass, scan each page one at a time.
After you have scanned the last original, tap the [Read-End] key.
A beep will sound to indicate that scanning and transmission have ended.
- Tap the [Preview] key to preview the output image before sending an image. After you have scanned an original by tapping the [Preview] key, tap the [Additional Scan] key to scan the next original. Tap the [Start] key to start sending an image.
- Tap the [Function Rev.] key to change the exposure, resolution, scan size, and send size for each original page scanned. However, when "Card Shot" is selected in Others, only the exposure can be changed when scanning an even-numbered original page.