DETAILED SETTINGS FOR FILING
Overview
If you set the file property, user name, file name, and storage folder location, they are useful when you search or control storage data. Also, if you set the file property to [Confidential] and set its password, the file is protected from access by others.
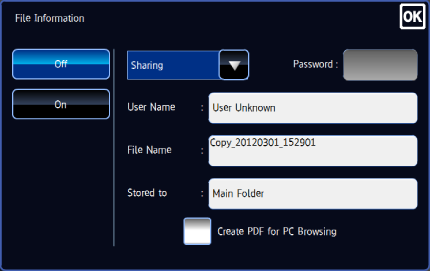
Property
You can set the Sharing, Protect, or Confidential property to each file.
A user can delete a file having the "Sharing" property.
To protect a file from being moved or deleted by erroneous operations or from automatic data deletion, set its property to "Protect" or "Confidential".
| Sharing | Any user can display and operate files having the "Sharing" property. |
|---|---|
| Protect | Once "Protect" is set, its file cannot be edited, moved, and deleted. No password setting is required. The protected files are identified by " |
| Confidential | "Confidential" files are protected by password. The confidential files are identified by " |

- You can change the property of a file even after you have saved it.
- Even if you have saved a file using the Quick File function, you can change its property to "Sharing" or "Protect".

Restrictions on changing the property
- If files are already stored in the Quick File folder, you can change their property to either "Sharing" or "Protect" only. You cannot change the file property to "Confidential". To do so, move the file to the Main folder or a custom folder first, and then change its property to "Confidential".
- You cannot set two or more properties to a single file.
Operation
Changing the property

Tap the [Property] box on the File Information screen, and select "Sharing", "Protect" or "Confidential"
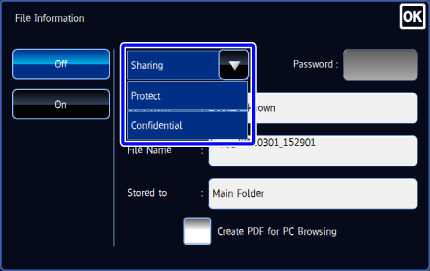

If you select [Confidential], tap the [Password] box to display the software keyboard and enter the password (5 to 32 digits)
The password is shown by " ".
".
Specifying a user name

Tab the [User Name] text box
When user authentication is used, the user name that was used for login is automatically selected. In this case, this step is not necessary. The user name must first be stored by selecting [User Control] in "Setting mode (administrator)" → [User List].
The user name must first be stored by selecting [User Control] in "Setting mode (administrator)" → [User List].
Tap the desired user name key
You can also select the user by tapping the [Call by User Number] key and by entering the user number.
You must first enter the user number by selecting the [User Control] in "Setting mode (administrator)" → [User List].After the settings are completed, tap .
.
Name a file

Tap the [File Name] text box, and enter a file name
Enter a file name using a maximum of 30 characters.
File name
- If you enter an existing file name, a tilde (~) and a serial number are added after the file name. This is saved as a different file. The file name is not case-sensitive.
For example, if the "test.txt" file already exists and you specify the "TEST.TXT" file, the file will be saved as "TEST.TXT~1" file. - If the length of file name exceeds the limit, excess characters will be omitted and a serial number will be added after the file name.
- If you enter an existing file name, a tilde (~) and a serial number are added after the file name. This is saved as a different file. The file name is not case-sensitive.
Specifying the storage location

Tap the [Stored to] text box
If My Folder has been set, it is selected automatically.
Tap the storage folder key
If a password has been set for the folder, a password entry screen appears. Enter the password (5 to 8 digits) from the numeric keys, and tap the .
.
Creating PDF for PC browsing
Check the [Create PDF for PC Browsing] box to  , and a PDF for PC browsing is created during file storage.
, and a PDF for PC browsing is created during file storage.
Back to top