COPY FUNCTION SETTINGS
"Initial Status Settings" Tab
Default settings selected with these settings apply to all functions of the machine (not just the copy function).
The copier settings are reset to the initial state when the [POWER] button is turned on, when the [CA] key is tapped, or when the Auto Clear Interval has elapsed. These settings are used to change the default settings for copy mode.
List of Set Up Items
| Item | Description |
|---|---|
| Paper Tray | Specify the paper tray that is selected by default. |
| Exposure Type | Configure default exposure mode settings. |
| Copy Ratio | Specify the copy ratio that is selected by default. |
| 2-Sided Copy | Configure the 2-sided mode settings that are selected by default. If this setting is used to change the default setting for the duplex function to any setting other than "1-Side to 1-Side" and the duplex function or automatic document feeder fails or is disabled, the setting will revert to "1-Side to 1-Side". |
| OUTPUT | Set the print output method and output tray that are selected by default. |
| Trimming Width Settings | Sets the default trimming width for trimmer function. This option is displayed when the saddle finisher (100-sheet stapling) and the trimmer unit are installed. |
| Return to the Defaults | This returns all items to the factory default settings. |
"Copy Function Settings" Tab
The following settings are related to copying.
 Setup items may not be displayed depending on which peripherals are installed on this machine.
Setup items may not be displayed depending on which peripherals are installed on this machine.Copy Exposure Adjustment
The exposure level applied when [Auto] is selected is adjusted and set for the document glass and the automatic document feeder.Rotation Copy Setting
When the original and paper are placed in different orientations, this function automatically rotates the image 90 degrees to enable correct copying on the paper. Enable the Rotation Copy setting to copy an 5-1/2" × 8-1/2" (A5) size original on 5-1/2" × 8-1/2"R (A5R) paper.
Enable the Rotation Copy setting to copy an 5-1/2" × 8-1/2" (A5) size original on 5-1/2" × 8-1/2"R (A5R) paper.Add or Change Extra Preset Ratios
Add or Change Extra Preset Ratios Add two enlargement preset ratio values (101% to 400%) and two reduction preset ratio values (25% to 99%).Also, you can change the preset ratio if necessary.
 Preset ratios other than added preset ratios cannot be changed.
Preset ratios other than added preset ratios cannot be changed.Setting a Maximum Number of Copies
This is used to set the maximum number that can be entered for the number of copies (number of continuous copies). Any number from 1 to 9999 can be specified.Initial Margin Shift Setting
This is used to set the default margin shift amount. Specify a value from 0" (0 mm) to 2" (50 mm) in increments of 1/8" (3 mm) for both the front and reverse sides.Erase Width Adjustment
This is used to set the default erase width for erase function. Specify a value from 0" (0 mm) to 1" (25 mm) in increments of 1/8" (3 mm) for both Edge Clearance Width and Center Clearance Width.Card Shot Settings
This is used to set the default original size for the card shot function.Specify a value from 1" (25 mm) to 8-1/2" (216 mm) in increments of 1/8" (3 mm) for both the X (horizontal) and Y (vertical) dimensions of the original.
If the "Fit to Page" checkbox is set to _S.png) , the [Fit to Page] key always appear on the card shot screen.
, the [Fit to Page] key always appear on the card shot screen.
Automatic Saddle Stitch
Saddle stitch stapling take place automatically when the pamphlet copy function is used.Initial Tab Copy Setting
This is used to set the default image shift width (tab width) for tab copying.Specify a value from 0" (0 mm) to 1" (25 mm) in increments of 1/8" (3 mm).
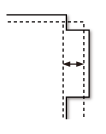
Disable Registration of Program
This is used to prohibit the deletion and changing of copy settings stored in job programs.Disabling of Bypass-Tray in Duplex Copy
Disables the use of the bypass tray when making 2-sided copies.The bypass tray is often used to feed label sheets, transparency film, and other special media for which 2-sided copying is prohibited. If a sheet of one of these special media enters the reversing unit, a misfeed or damage to the unit may result. If special media for which 2-sided copying is prohibited is often used, it is recommended that you enable this setting.
Disabling of Auto Paper Selection
Disables the Auto Paper Selection function.When this setting is enabled, automatic selection of paper that is the same size as the original on the document glass or in the automatic document feeder does not take place.
Auto Selection Setting of Tray that is Supplied the Paper
When this setting is enabled and paper is loaded into a tray while the machine is on standby in copy mode, that tray is automatically selected.Disabling Registration of Custom Image
Disables storage of a custom image.Disabling sending while copying
Disables the Image Send function during copy.600 dpi × 600 dpi Scanning Mode for Document Feeder
The resolution for copying in black and white using the automatic document feeder can be changed from 600 × 300 dpi to 600 × 600 dpi (high quality mode).When high quality mode is used, fine print and thin lines are reproduced with greater clarity, however, the scanning speed is slower.
 When high quality mode is not selected, the following conditions must be satisfied in order to scan at 600 × 300 dpi and attain the fastest speed.
When high quality mode is not selected, the following conditions must be satisfied in order to scan at 600 × 300 dpi and attain the fastest speed.
- The copy ratio must be set to 100%.
- Do not select a special mode that will change the ratio.
- [Copy of Copy] must not be enabled.
Quick Scan from Document Glass
The resolution for copying in black and white using the document glass can be changed from 600 × 600 dpi to 600 × 300 dpi (high speed mode).When high speed mode is selected, the first copy time is quicker, however, the copy image is not as clear.
 When high quality mode is not selected, the following conditions must be satisfied in order to scan at 600 × 300 dpi and attain the fastest speed.
When high quality mode is not selected, the following conditions must be satisfied in order to scan at 600 × 300 dpi and attain the fastest speed.
- The copy ratio must be set to 100%.
- Do not select a special mode that will change the ratio.
- [Copy of Copy] must not be enabled.
Auto Clear Before Copy Job Execution
Enables the Auto Clear function during copy even when a copy job is not completed. This protects the machine from being held due to the incomplete copy job.Auto Calibration
Auto Calibration
Corrects gradation if it is off. When the machine scans a printed test patch, the gradation is automatically corrected.
After the [Execute] key is tapped and a test patch is printed, a message appears prompting you to begin automatic calibration. Place the test patch on the document glass as shown below (so that the thin line at the edge of the page is to the left).
After the [Execute] key is tapped and a test patch is printed, a message appears prompting you to begin automatic calibration. Place the test patch on the document glass as shown below (so that the thin line at the edge of the page is to the left).

Lay copy paper (about five sheets) that is the same size as the test patch on top of the placed test patch, gently close the automatic document feeder, and tap the [Execute] key.
 If the gradation is still off after performing Auto Calibration, repeating the Auto Calibration procedure again may improve the gradation.
If the gradation is still off after performing Auto Calibration, repeating the Auto Calibration procedure again may improve the gradation.