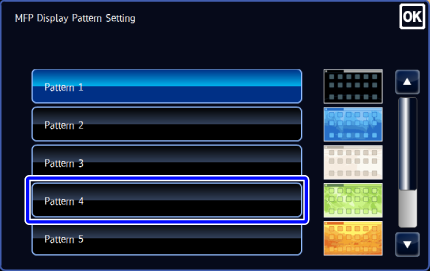CUSTOMIZING THE HOME SCREEN
Overview
In the home screen, you can add function keys you will frequently use. You can also change key names or delete unnecessary keys.
Customizing the home screen makes the machine easier to use.
Customizing the home screen makes the machine easier to use.
Operation
Adding a key

Tap the [Edit Home] key on the action panel
If user authentication is not provided, enter the Administrator Password.
Tap the [Register Key] key


Tap a function you want to add
The selected key is displayed in the home screen.
Deleting a shortcut key

Tap the [Edit Home] key on the action panel
If user authentication is not provided, enter the Administrator Password.
Tap the [Delete Key] key
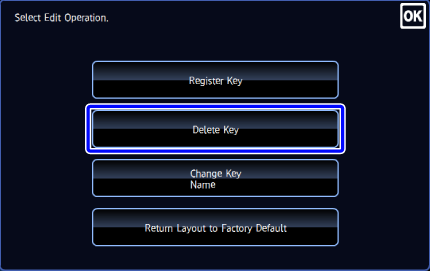

Switch the displayed contents and tap the key you want to delete
A confirmation screen appears.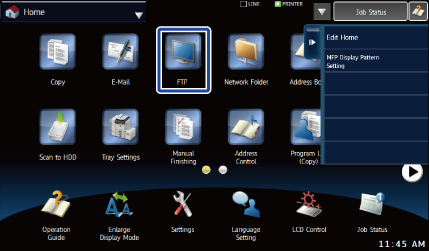

Tap the [Yes] key
The selected key is deleted from the home screen.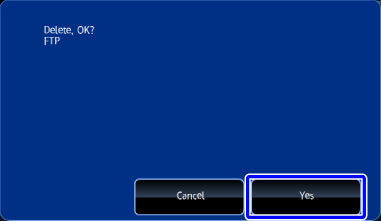
Changing a key name

Tap the [Edit Home] key on the action panel
If user authentication is not provided, enter the Administrator Password.
Tap the [Change Key Name] key


Tap the key you want to change the name
The soft keyboard is displayed.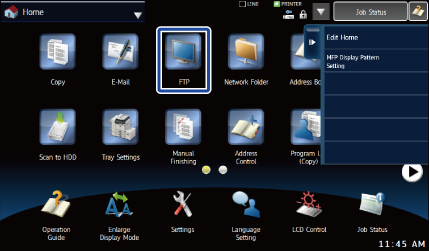

Enter a new name and then tap the [OK] key
The name of the selected key is changed.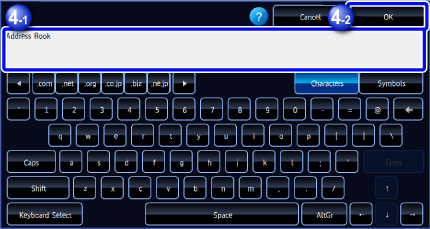
Resetting the key status to the factory default setting

Tap the [Edit Home] key on the action panel
If user authentication is not provided, enter the Administrator Password.
Tap the [Return Layout to Factory Default] key
The key status is reset to the factory default setting.
Changing an MFP display pattern

Tap [MFP Display Pattern Setting] on the action panel
If user authentication is not provided, enter the Administrator Password.
Tap a display pattern to be changed
This changes the display pattern of the touch panel.